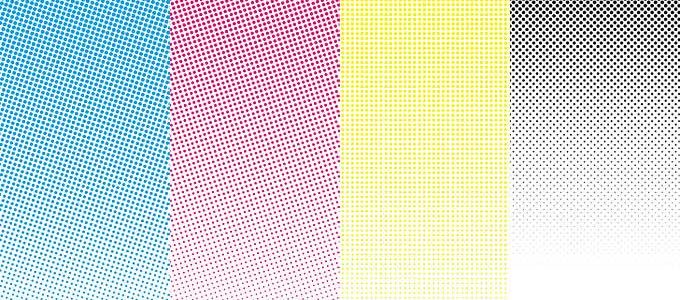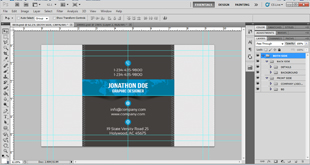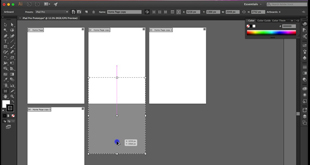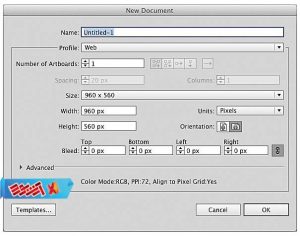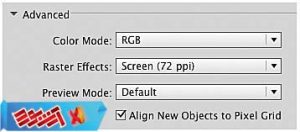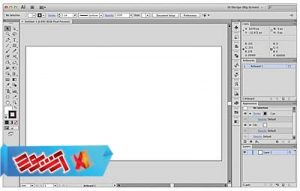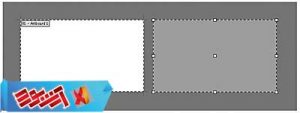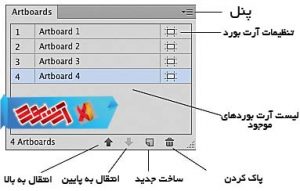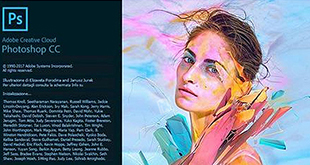Artboards یک ویژگی منحصر به فرد و قدرتمند Illustrator است، درست مثل یک تکه کاغذ بر روی میز فیزیکی کار می کند. اگه بخوام یه مثال ساده براتون بزنم مثل هنگامی که شما یک کولاژ ایجاد می کنید، می توانید عناصری را که بر روی میز کار خودتون که خارج از کاغذ استفاده می کنید را قرار ندهید ولی با این وجود هنوز این عناصر وجود دارند و در دسترس شما هستند اما با طرح هنری که در کاغذ در حال آماده سازی آن هستید دخالتی ندارن.
در ایلوستریتور هم یچیزی تو همین مایه هاست، وقتی یک سند جدید ایجاد می کنید، یک واسط کاربری در وسط یک فضای کاری بزرگ دارید. هر طرح گرافیکی که بر روی اون قرار می دهید در طراحی نهایی ظاهر می شود. هر چیزی که خارج از محدوده است، هنگام چاپ، خروجی گرفتن و یا ذخیره به عنوان یک فایل PDF نمایش داده نمی شود. این واقعا یه راه عالی برای نگه داشتن همه عناصر و طرح های شما توی یه فایله تا اینکه شما کارتون رو در فایل های جداگانه بر روی هارد دیسکتون و یا در لایه های پنهانی که برای مدیریت سخته پراکنده کنید. حتی شما می تونید چندین Artboard را در یک سند Illustrator داشته باشید. این ویژگی بسیار قدرتمند هنگام ایجاد رابط کاربری یا ساختن طرح های وب سایت کاربرد خودش رو نشان خواهد داد، زیرا به شما امکان نگهداری کل سایت رو در یک فایل می دهد.
ایجاد یک سند جدید
پس بیایید یک سند جدید ایجاد کنیم تا همه چیز رو که در فضای کاری باید ارائه دهد بررسی کنیم.
File> New(Cmd-N / Ctrl-N) را انتخاب کنید.
یک فرم که دارای گزینه هایی جهت سند جدید شماست (شکل ۳٫۵) خواهید دید. در اینجا می تونید نام فایل خود را انتخاب کنید و یک پروفایل رو انتخاب کنید. Illustrator دارای چندین پروفایل پیش فرض هست که شما می تونید برای شروع از اونا استفاده کنید.
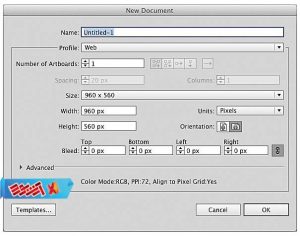
شکل ۳٫۵ فرم جدید
توجه داشته باشید چندین تفاوت بین پروفایل طراحی وب و پروفال های چاپ وجود داره که اونا رو تو مباحث آینده بهتون توضیح میدم.
در اینجا ابعاد صفحه نمایش را با انتخاب اندازه پیشفرض از منوی پاپ آپ انتخاب کنید یا به صورت دستی تایپ کنید.
در ادامه برای باز کردن تنظیمات پیشرفته تر روی مثلث سمت چپ Advanced کلیک کنید (شکل ۳٫۶)
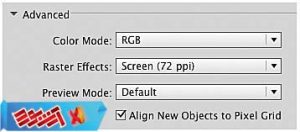
شکل ۳٫۶ گزینه های پیشرفته
این قسمت جاییست که می تونید حالت رنگ CMYK یا RGB، رزولوشن صفحه رو تنظیم کنید (در مورد چگونگی استفاده بعدا بررسی خواهیم کرد).
گزینه بعدی مربوط به تغییر حالت پیش نمایش به پیکسل میشه که به شما امکان می ده که طرح خودتونو مشاهده نمایید، درست مثله یک طرح پیکسلی به جای یک طرح برداری. این نشان دهنده خروجی طرح شما در رزولوشن ۷۲ هست. اگر با فتوشاپ کار کردید، در این حالت احساس راحتی می کنید.
تیک گزینه “Align New Objects to Pixel Grid” را بردارید و روی OK کلیک کنید.
ایجاد Artboards
مستطیل سفید را در وسط صفحه ببینید (شکل ۳٫۷).این قسمت همون Artboard شماست و همانطور که قبلا گفتم Artboards واقعا درست مثل یک کاغذی است که روی میز شما نشسته است. شما می تونید بر روی آن نقاشی کنید ، پاک کنید و اون رو در اطراف حرکت دهید.
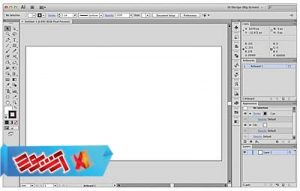
شکل ۳٫۷
برای کسانی که از فتوشاپ می آیند و تجربه کار با فتوشاپ رو دارن، منوی اصلی اساسا از بوم فتوشاپ متفاوته. اول از همه، این یک شیء دیگر روی صفحه است که می تونید بدون تاثیر بر روی طرح خود اون رو ویرایش کنید. شما می تونید تغییر دهید، بچرخانید، کپی کنید و یا به طور کامل حذفش کنید.
ثانيا، Artboard قابليت طراحي شما را اجرا مي کنه، به شما اين امکان را مي ده که عناصر اضافي رو خارج از محدوده اون قرار دهيد بدون اونکه چیزی رو حذف کنيد يا به لایه هاي پنهان پرتاب کنيد. هر چیزی که خارج از Artboard است در چاپ یا خروجی گرفتن از فایل اعمال نمی شود اما در فایل اصلی شما وجود دارد.
در نهایت شما می تونید بیش از یک صفحه در سند خود داشته باشید، که تعداد ماکزیمم اون تا صد عدد در یک فایل است، که هیچ تاثیر قابل توجهی بر عملکرد و اندازه فایل ندارد، و همچنین نگه داشتن کل پروژه شما رو در یک مکان بسیار آسان میکنه.
ابزار Artboard (Shift-O)
راه های زیادی برای ایجاد یک Artboard وجود داره که فراتر از باز کردن یک سند جدیده. در پنل Tools ابزار اختصاصی به نام ابزار Artboard (Shift-O) است. که با فعال سازی ابزار ایلوستریتور Artboard را به حالت ویرایش پیشرفته قرار می دهد. هنگامی که حالت ویرایش فعال شده است، دارای یک جعبه محصور، دستگیره ها، علامت های برش و پلاک مشخصات و نام است که با آن در فضای کاری ظاهر می شود. شما در این حالت چند گزینه دارید:
با کلیک کردن و کشیدن مکان نما در هر جای خارج از Artboard اصلی فعلی، یک Artboard جدید را اضافه کنید. در این حالت به شما اجازه می دهد تا یک Artboard در اندازه دلخواه را ایجاد کنید. اگر شما نیاز به تغییر اندازه دارید، فقط کافی است روی دستگیره کشوی کلیک کنید و آن را بکشید تا تنظیم شود. این کار برای هر صفحه ای در فضای کاری قابل اعمال است.
* برای ساختن صفحه نمایش بزرگتر از پنجره فعلی، مکان نما را به لبه صفحه نمایش بکشید صفحه به طور خودکار حرکت می کند تا فضای بیشتری را نشان دهد.
* جهت حذف با انتخاب منوی کشویی دکمه Delete را بزنید. اگر چندین Artboard برای حذف کردن دارید، فشار دادن چند باره دکمه Delete همه اون ها رو به ترتیب نزولی حذف می کنه تا زمانی که تنها یک صفحه داشته باشید.
نکته:ایلوستریتور حداقل به یک صفحه در تمام زمانها داره. علاوه بر این Artboard را که دارای طرح هست نمی تونید حذف کنید. این کار رو باید به صورت دستی انجام دهید.
استفاده از کنترل پنل
برای استفاده از کنترل پنل برای ویرایش پیشرفته، موارد زیر رو میتونید انجام دهید:
روی ابزار Artboard (Shift-O) کلیک کنید تا حالت محیط ویرایش Artboard شوید.
با کلیک کردن بر روی آیکن جدید (شکل ۳٫۸) یک صفحه جدید ایجاد کنید.

شکل ۳٫۸ با کلیک بر روی آیکون جدید شما می تونید یک صفحه جدید ایجاد کنید.
در این قسمت به شما این امکان را می ده که یک artboard جدید رو در فضای کاری قرار دهید که هم اندازه artboard قبلی ست. پس از کلیک بر روی آیکون جدید، متوجه خواهید شد که صفحه جدید مکان نمای موس شما را دنبال می کنه (شکل ۳٫۹)
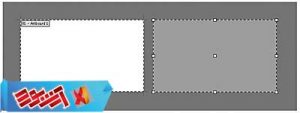
شکل ۳٫۹ برای قرار دادن یک صفحه جدید کلیک کنید.
هر جایی که در فضای کاری که دوست دارید کلیک کنید تا Artboard جدید در اون نقطه قرار بگیره.
با استفاده از پنل Artboards
پانل Artboards (شکل ۳٫۱۰) لیستی از تمام Artboardهای سند را نشان می دهد.
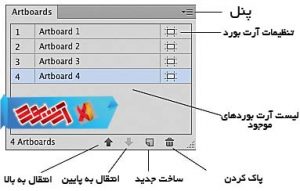
شکل ۳٫۱۰ پانل Artboards
نکته:اگر پنل Artboards در سمت راست صفحه خود ندارید، اون رو با انتخاب گزینه Window> Artboards باز کنید.
* یک صفحه جدید در فضای کاری را با کلیک بر روی آیکون New Artboard در پایین پانل قرار دهید.
نکته:ایلوستریتور artboard جدید رو به سمت راست artboard جاری قرار می دهد. اگر چندین ردیف artboards داشته باشید، همیشه مورد جدید رو به سمت راست بالای ردیف بالا قرار دهید. چون ایلوستریتور اجازه ایجاد artboard خارج از فضای کاری رو به شما نمیده.
* حذف آیکون فعال با کلیک کردن بر روی آیکون حذف در پایین پانل.